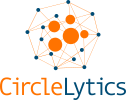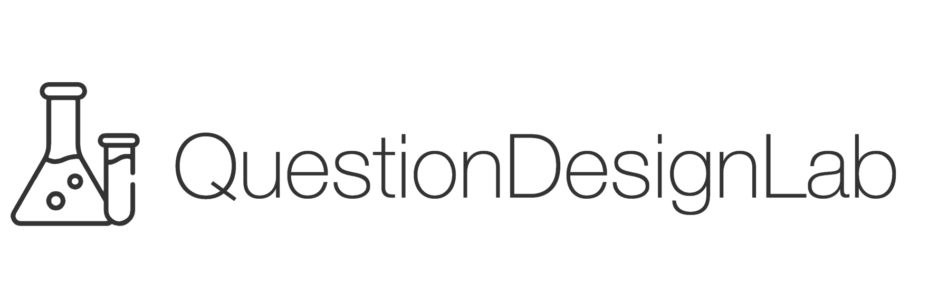The essence of CircleLytics Dialogue is that you apply the power of language to connect people with each other, and to your challenge, through the power of open questions. This requires first of all your leadership, a clear context and compelling open questions, and last but not least, the best online solution to make this all happen. We have for this reason, now developed QuestionDesignLab (QDL), with many, many 1,000s of questions that are intelligently suggested, based on your preferences and on anything you’ve typed about your dialogue, such as an invitation, subject, etc. Below we explain how you can reveal and finetune these preferences, so that QDL continues to provide better suggestions.
Request demo
We also recommend that you read why you start designing your dialogue from the end and then go back: what do you want to see answered and what do you want to achieve or bring about with it? We published this earlier article at CHRO.nl about the power of people as one big brain.
Preferences: pay attention to the order
What are those preferences that are read and understood by QDL? When listing and briefly describing these preferences, you need to remember two things: they are in order of importance, and for that reason there is some kind of weighting factor behind them. So the first preference that we explain to you below counts more than the one that comes after, et cetera. We also apply an analysis of scarcity of words: some are more unique and relevant than other words. So, the best and fastest thing is that you do something with all those preferences! It gets you faster to the question you’ve always been looking for! Important, because it – to say it like that – forces you think hard, have doubt, try again, rethink and start writing. What is the context, why are you inviting them and what are you inviting them to? What is the specific thing you are inviting them to? What is your intention to do with it? We wrote about this earlier when designing the opening sentences in your invitation. We recommend that you read this through.
The text field for the question
When you are in your Question tab (see image), you immediately start formulating your question there, or at least put in a number of keywords in the text field for the question. The more specific and the more you type there, the better. What you type here will be remembered when you then click on the icon: the QDL icon is located to the left of your question field: that chemistry bottle! Then the lightbox opens. But first, these steps to clarify your preferences!
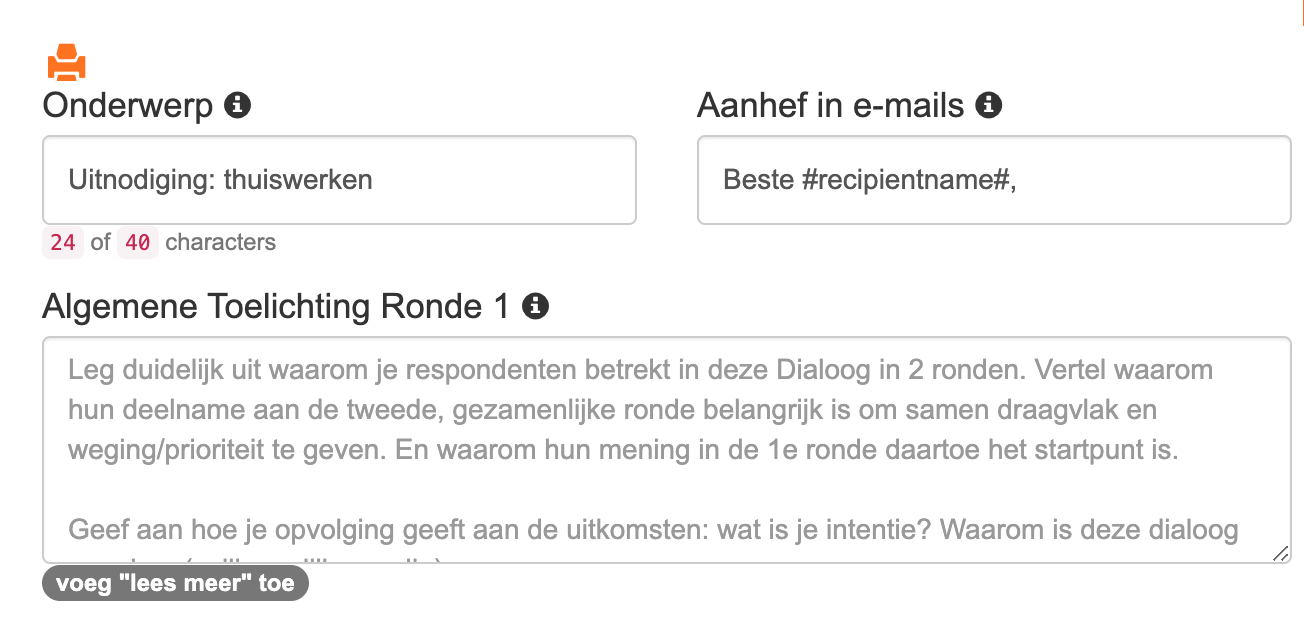 Subject of your dialogue
Subject of your dialogue
See the screenshot above. Don’t forget: you apply language in all these places to bridge the gap between your intention and dialogue purpose and your target group. The topic can be substantive such as: home work, training, diversity, reorganization, agile working, etc, etc. But it can also be a different angle, eg. Quarterly Dialogue, The Dialogue #1, Follow-up to Workshop, Question of the Month, etc. etc.
Specific context for a question
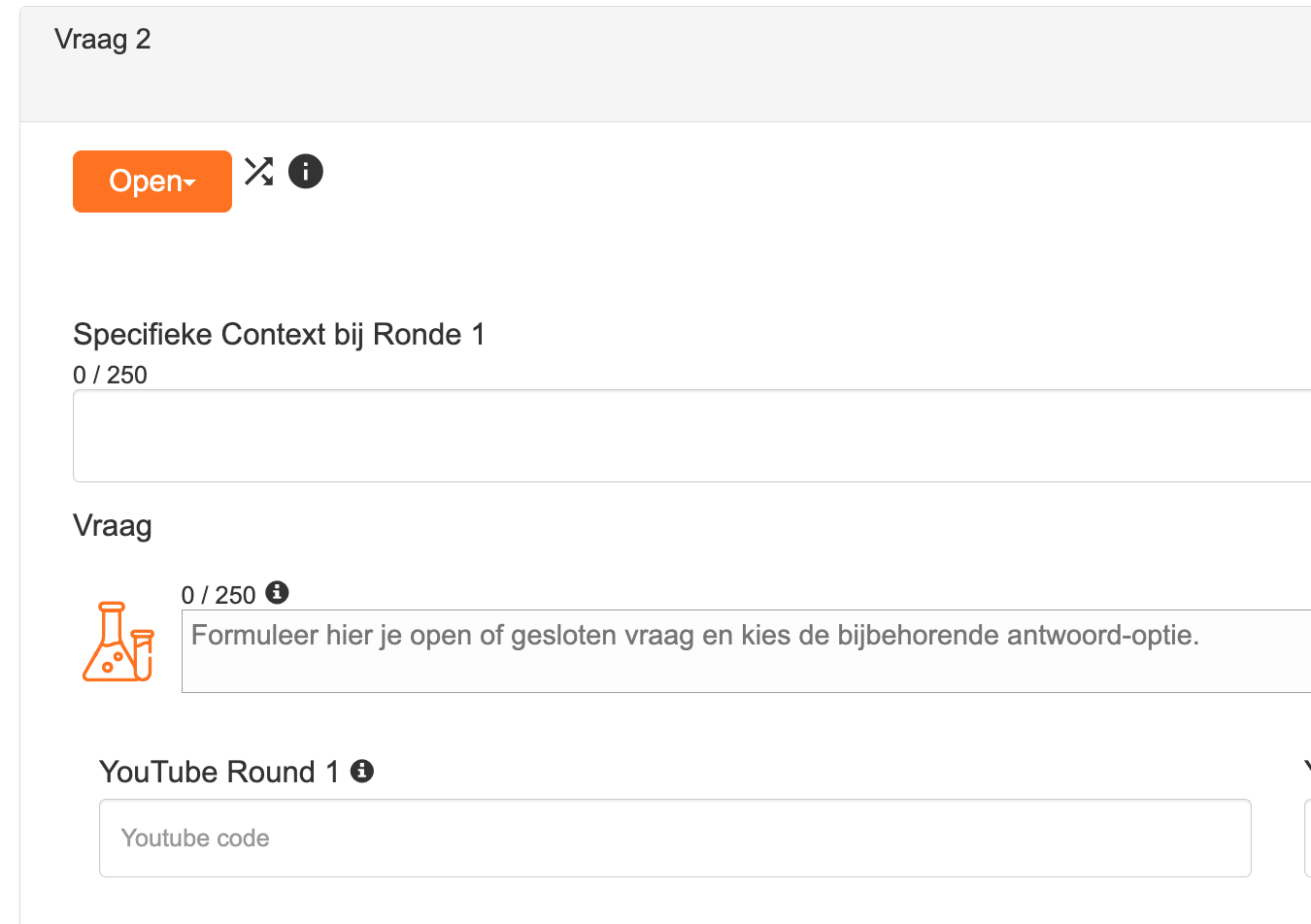
For each question, you may write a specific question, in addition to the general explanation (invitation). This helps the respondent to focus even more clearly on the precise purpose of your question, and also feeds into the QuestionDesignLab’s intelligence to suggest questions to help you in designing.
General explanation
In your Context tab you can then formulate your general explanation for your dialogue, for the first round. In that text field (see screenshot) we shared our advice about what you would like – or even should – to say there. This also really encourages you to think about what you want to achieve with your target group of invited people. And so it directly feeds the QuestionDesignLab to provide more intelligent suggestions.
Type or select words
If you click the QDL icon next to the question field in your Questions tab, you will end up in the QDL lightbox. If you have expressed one or more of the above preferences, you will immediately receive appropriate suggestions. You can then refresh these suggestions with the arrow icon (see screenshot), on the right side of the suggestion. You can click and select words that will appear in the text field above. That also feeds QDL for your new suggestions! You can also add a suggestion to your favorites list with the heart, which you also see in the screenshot (right side, tab). You can draw on this for subsequent questions or dialogues, and QDL will only show you a relevant selection of these favourites, depending again on all you’ve filled in in other text fields, such as context, question field, etc.
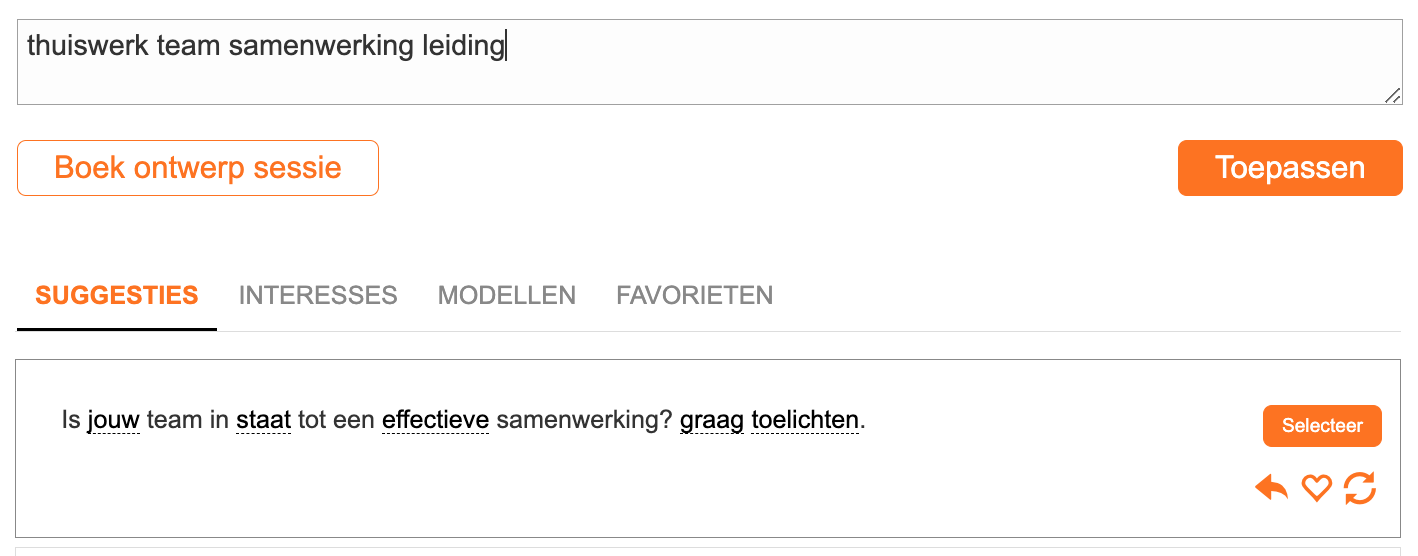
Interests and Models
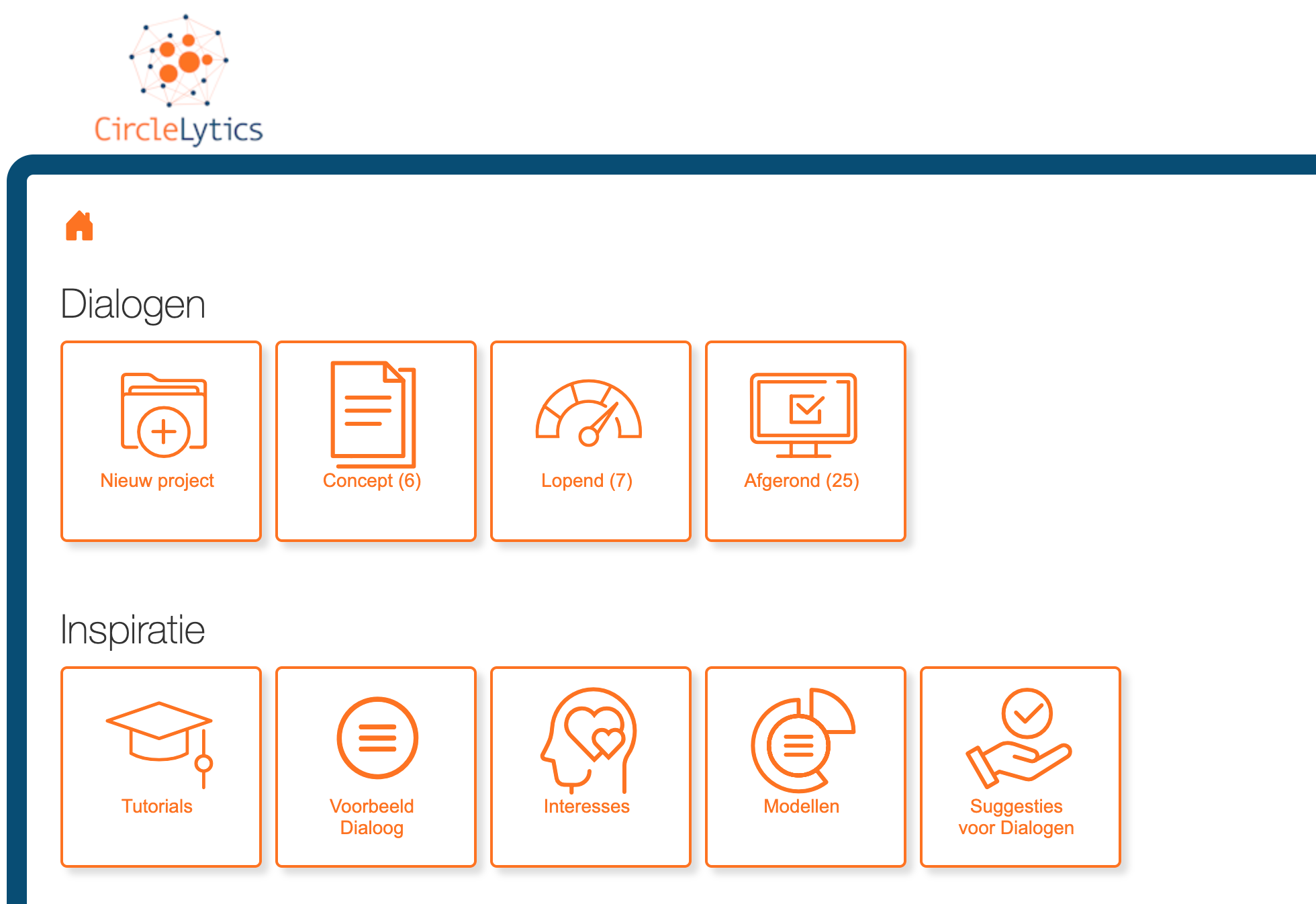 In your dashboard, your homepage, you can activate Interests and Models, see the screenshot below. These preferences then feed the QuestionDesignLab to provide more intelligent suggestions. When you are in the QDL lightbox itself, you can also search very specifically for suggestions by clicking the Interests or Models tab (see screenshot below). You will then receive suggestions that already belong to those Interests or Models. If you stay at the suggestions tab in the QDL lightbox, we will ensure that the suggestions shown take your interests and clicked models into account. We are going to add many more models by the way.
In your dashboard, your homepage, you can activate Interests and Models, see the screenshot below. These preferences then feed the QuestionDesignLab to provide more intelligent suggestions. When you are in the QDL lightbox itself, you can also search very specifically for suggestions by clicking the Interests or Models tab (see screenshot below). You will then receive suggestions that already belong to those Interests or Models. If you stay at the suggestions tab in the QDL lightbox, we will ensure that the suggestions shown take your interests and clicked models into account. We are going to add many more models by the way.
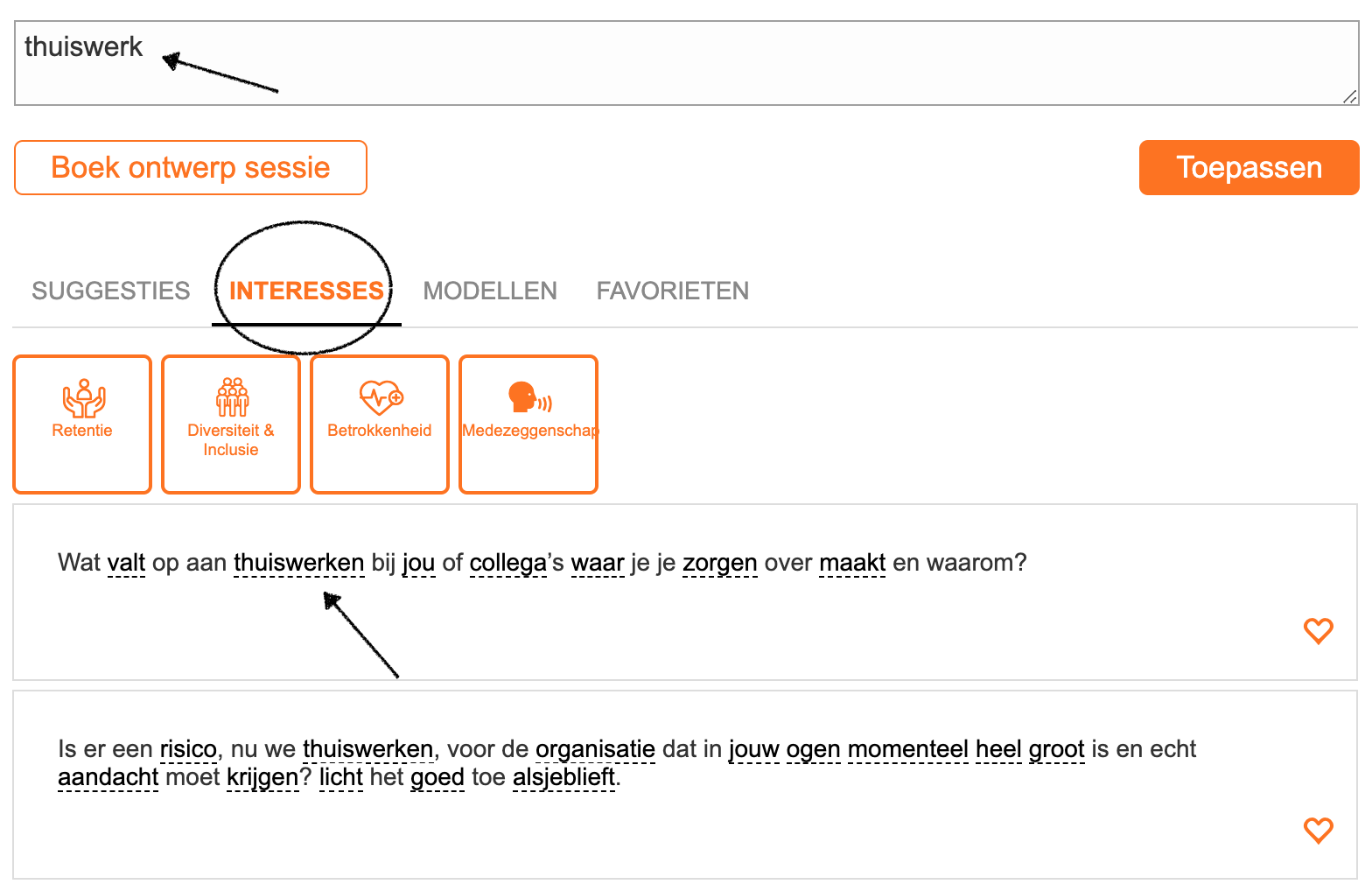
And furthermore, good to know
- if you often request new suggestions from QDL, we will show a message to specify some more preferences as described above, so that QDL can perform optimally with and for you
- you can select a suitable suggestion with the button that appears next to it, and then click this Apply button and further edit it yourself: you can add closed scales, set the second round or not, etc; don’t forget to design a very strong ending to your question: just take a look at these tips
- When you leave your QDL lightbox, make sure you click Apply so you don’t lose what is in your question field.
And: book a session with us to carry out or continue the design together. It’s probably included in your contract. There are no costs involved for partners.
Lots of fun and success with QuestionDesignLab and especially with the people with whom you will work on your problem. If you already have questions, book an appointment using this link.